Wordで年賀状の宛名を作る3step
こんにちは!
大分高城にあるパソコン教室
あそうパソコンスクールの麻生です♪
2023年もあと少し、この時期にやらないとなーと考え
それでもなかなか動き出せない作業
年賀状
この年賀状をテーマに
Microsoft Wordで年賀状を作る方法をお伝えします!
1.はがき宛名面をつくる
皆さん、Wordは使っていますか?
なんとなくパソコンに入ってはいるけど
あまり使っていない人も多いのではないでしょうか?
実はWordには年賀状を作る機能が入っているのです!

Wordを開くと、「差し込み文書」と書かれているタブを選択してみてください。
すると左のほうに「はがき印刷」と書かれてますのでそこをクリックして宛名面を作成しましょう。
クリックするとしたの画像のように「はがき宛名面印刷ウィザード」が立ち上がります。
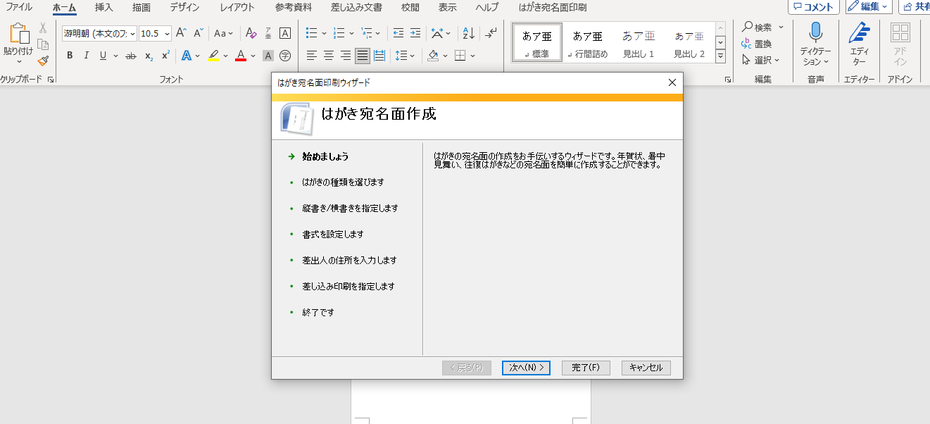
ここで画面の指示に従い必要事項を入力します。
差し込み印刷を指定しますのところで、アドレス帳の選択になります。
初めて作る人は、標準の住所録ファイルを選択して特にこだわりがなければファイルの種類を
Microsoft Excelを選びましょう。
そのまま先に進むと、ハガキ面が出てきます。
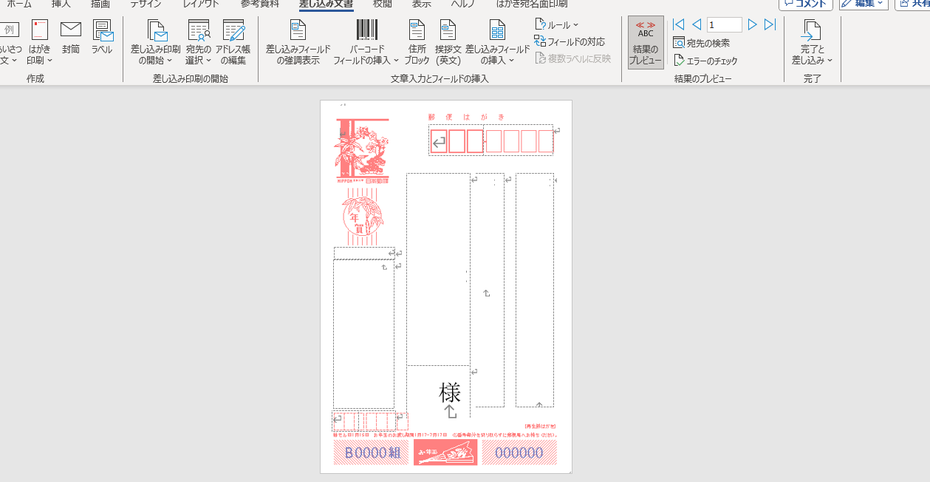
2.住所録の作成
このままでは空欄のままです。
もちろん手打ちでここにすべての情報を入れていってもいいのですが
正直、めんどうですよね。
なので、住所録を作成します。
住所録の場所は、さっき指定したMicrosoft Excelが作られています。
特にいじっていなければ、ドキュメントに「My Data Saurces」というフォルダが作られているはずです。
その中に、Address20というExcelファイルが住所録になります。
それを開いて必要事項を入力すればそれが住所録になります!
この住所録が完成したら後はWordに読み込ませれば宛名面は完成となります!
再度、Wordに戻り「差し込み文書」を選びましょう。
先ほどと同じ手順で、「はがき宛名面作成ウィザード」を立ち上げて
「差し込み印刷を指定します」のところで、既存の住所録ファイルを指定します。
その中で、参照から先ほど作成したAddress20のファイルを指定して下さい。
その後、完了まで進めば先ほど入力した人たちが宛名面に現れます!
3.「印刷除外」と「まとめて印刷」
ここまでくれば、あと少しで完了です。
喪中などで今年は年賀状を出さない方を除外します。
差し込み文書の所に、「アドレス帳の編集」があるので開いてください。
すると、住所録ファイルの人たちが一覧で出てきます。
名前の前にチェック欄がありますので、それを外すと印刷されないように設定できます。
これを行い必要な人だけを印刷することができます。
それでは、最後に印刷の方法です。
通常の印刷方法ですと、一枚しか印刷ができないです。
まとめて印刷するには、差し込み文書の所から新しくタブに「はがき宛名面印刷」が表示されてます。
そこからすべて印刷を押せば、まとめて印刷ができるようになります!

4.まとめ
これで年賀状の宛名を作ることができるようになりました。
以前まではネット上で宛名面まで作成ができる無料ツールがありましたが
最近では宛名面までサポートをしている無料ツールがなくなってきています。
仮に無料ツールがあっても個人情報を無料ツールで入力するのは避けたほうが良いです。
もちろん、毎年有料の年賀状作成ツールを購入するのも一つの方法です!
ですが、すでにWordがパソコンに入っているのであればこちらを活用したほうがお得ですよね。
今回は宛名面の作成を簡単にまとめましたが
実際読んでも難しい、自分でできる気がしないと思う人は
あそうパソコンスクールでは年賀状作成の無料相談会を実施中です!
大分市にお住まいで年賀状作成に悩まれている方はぜひともご参加下さい!!
ご参加お待ちしております♪
~まずはお電話でご相談下さい~
ーお電話以外をご希望の方はこちらからー
お問い合わせフォームからご相談
公式ラインからのご相談
