Wordで年賀状の裏面を作る3step
こんにちは!
大分高城にあるパソコン教室
あそうパソコンスクールの麻生です♪
2023年もあと少し、この時期にやらないとなーと考え
それでもなかなか動き出せない作業
年賀状
この年賀状をテーマに前回に引き続き
Microsoft Wordで年賀状を作る方法をお伝えします!
1.はがき裏面をつくる準備
裏面の時と同じくウィザードを開いていきましょう。
前回と同じく、タブの「差し込み文章」から「はがき印刷」を選択してみましょう。
前回開いた、宛名面印刷ではなく「文面作成」を選択し、
「はがき文面作成ウィザード」を立ち上げましょう

2.デザイン等の選択
画面の指示に従い必要事項を入力していきます。
はがきの文面は「年賀状」を選択
レイアウト選択で、イメージに合ったレイアウトを見つけてみてください。
表示するレイアウトを変えると、雰囲気の違ったデザインが出てきますので
そちらも活用してみてください。
次に題字を選びます。謹賀新年などのメインとなる言葉ですね
これも好みで選択してください。
次はイラストの選択です。
これも自分の好みに合ったイラストを選択すればOKです。
最後にあいさつ文を選択すれば基本的なデザインの選択は完了です。
次へを選ぶと「差出人の住所を入力します」となりますが
ここでは裏面にも自分の住所等を印刷するかどうかを聞かれています。
宛名面に印刷をしているのであれば無理して入れる必要はないです。
印刷したくない場合は
下の画像のように、「差出人を印刷する」のチェックを外して
次に進んでください。
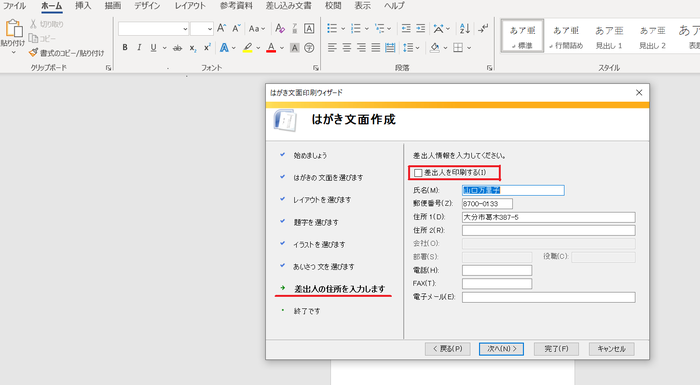
3.レイアウトの編集
先ほどのレイアウトの選択で好みのデザインになっていればそこで完成です!
ですが、自分でレイアウトを編集することができるので
せっかくなら触ってみましょう♪
まずは、「文章の追加方法」です。
先ほどのレイアウトに書かれているあいさつ文では寂しいことが多いです。
なので、追加で文章を入れていきましょう。
その時は下の画像のように、タブの「挿入」から「テキストボックス」を選択しましょう。
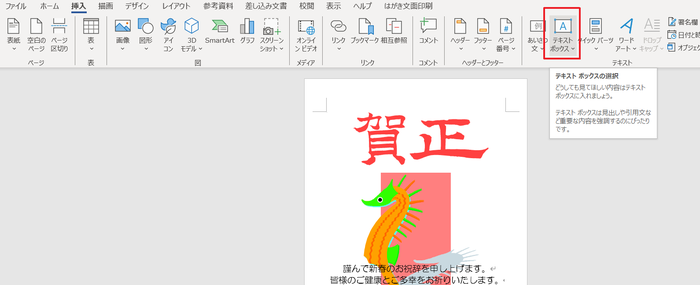
そうすれば、新しくテキストを書くことができます。
テキストボックスを選択すれば自由に場所を動かすこともできるので
好きな場所に入れてみましょう。
最後に、「写真の挿入方法」です。
同じくタブの「挿入」から「画像」を選択してみてください。
そうすれば「このデバイス」「ストック画像」「オンライン画像」などの
選択が出てきます。
パソコンに保存されている写真を使用するのであれば「このデバイス」を選択してください。
そうすれば保存先を選択できますので、そこからお目当ての写真を選べば
はがき面に挿入することができます。
4.まとめ
これで年賀状をwordで作ることができるようになりました!
とはいえ、宛名面は便利ですが文面は味気ないと感じたのではないでしょうか?
しっかりとしたデザインができるオススメを紹介します!
すでにご存じの方も多いかもしれないですが
こちらをおススメいたします!
こちらは日本郵便株式会社が作っているウェブサイトで
ここだとなんと無料で文面の作成ができます!
しかも選べるデザインは全部で402種類!
こんな多くのデザインをしかも無料で提供してくれる
日本郵便さんは素晴らしいですね♪
こちらのサイトも、是非活用してみてください☆
前回と合わせて2回で年賀状のの作成を簡単にまとめましたが
実際読んでも難しい、自分でできる気がしないと思う人は
あそうパソコンスクールでは年賀状作成の無料相談会を実施中です!
大分市にお住まいで年賀状作成に悩まれている方はぜひともご参加下さい!!
ご参加お待ちしております♪
~まずはお電話でご相談下さい~
ーお電話以外をご希望の方はこちらからー
お問い合わせフォームからご相談
公式ラインからのご相談

コメントをお書きください